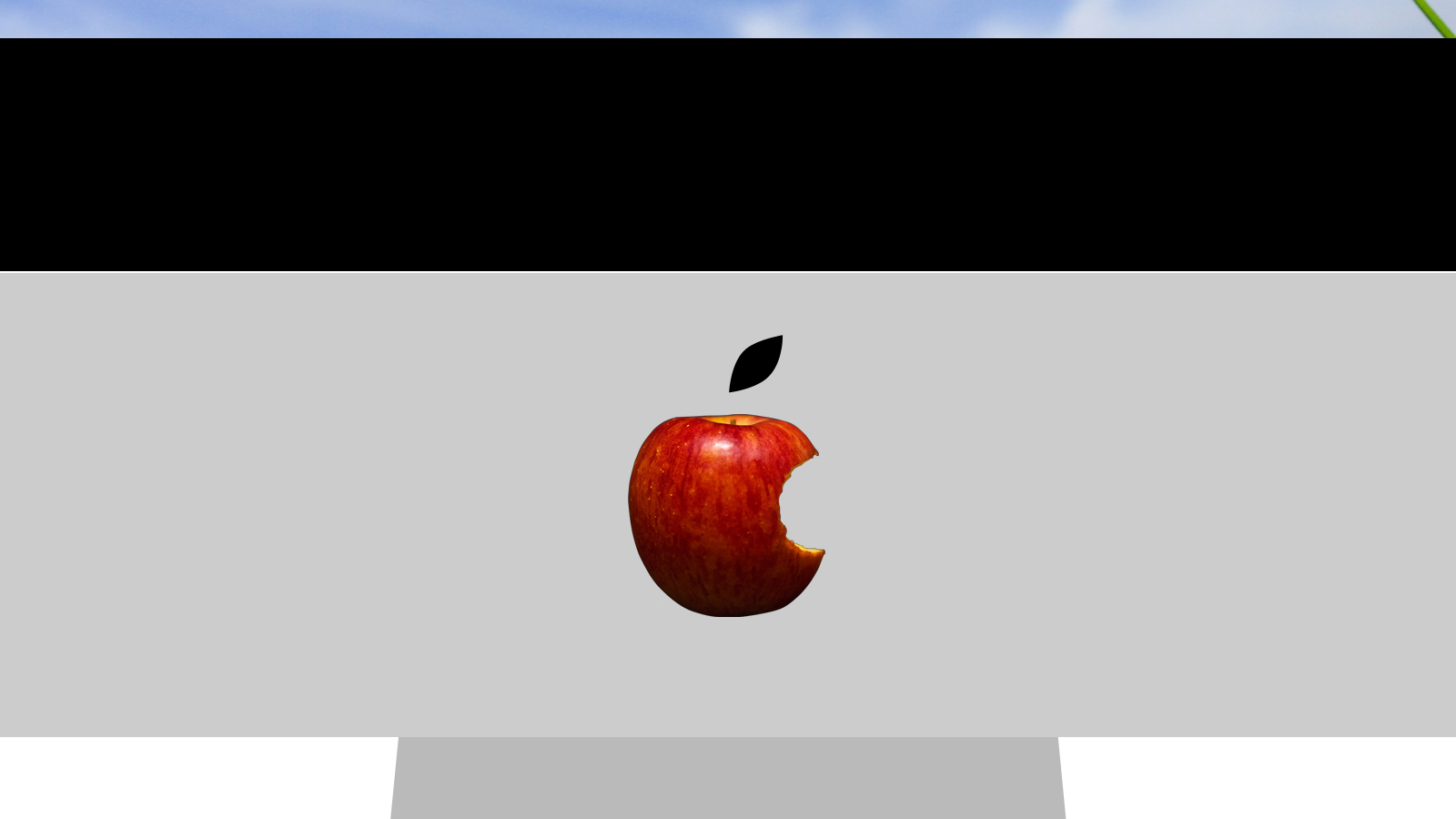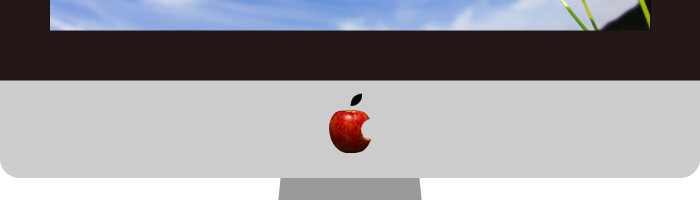
お久し振りです。
すっかり秋になってきましたね。
私はといえば、先週、再びアップグレードを行い、無事に終了した矢先に体調を崩して寝込んでおりました(もう治った)。
季節の変わり目、皆様もお気をつけ下さいね。
さてタイトル通り、先週の記事でOS X el capitanにしてみたけど、ソフトがインストール出来なくて断念し、Yosemiteに戻ったお話をしましたが、その後、iMac内臓のSuper Driveの不調だったことに気付き、新しい外付けDriveを購入しました。
一応、ソフトが反応するかだけ確認をし、再び、OS X el capitanのアップグレードをし、無事に全ての環境に整えることが出来ました。
ので、今日の記事はその段取りと、新しいSuper Driveのご紹介をします。
クリーンインストール自体は、半日ぐらいかかるとみてください。
OS X el capitanをクリーンインストール その1
まずは、「アップルマーク」→「このMacについて」→「ソフトウェア・アップデート」にて、OSをダウンロードします。
回線によって異なりますが、大体、1時間くらいみて頂ければと思います。
(ちなみにダウングレードした時は、
私の場合買った時のLionに戻し、その状態からOSをダウンロードしたら
Yosemiteで6分ぐらい
el capitanで15分ぐらいでした)
それから「アップルID」と「パスワード」を念のため控えておきます。
インストールの段階で入力しますので。
OS X el capitanをクリーンインストール その2
電源を落とし、
再び電源を付け、ジャーンという音が聞こえたら
「command+R」を押します。
アップルマークとプログレスバーが確認出来たらキーボードから手を離します。
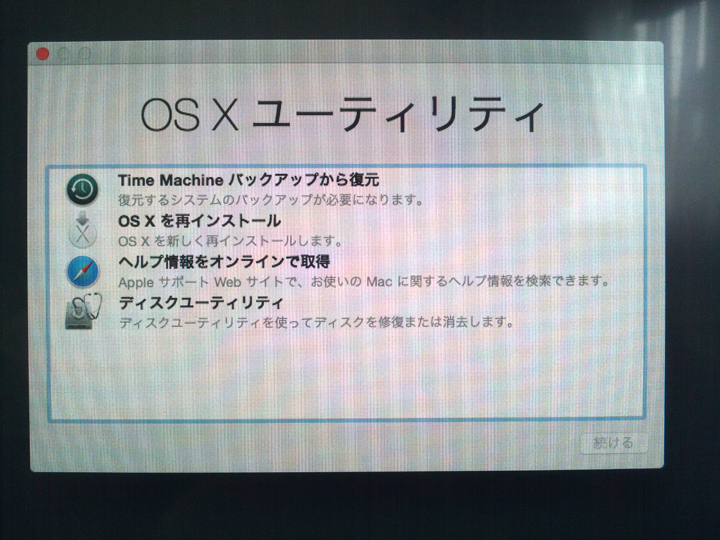
「OS X ユーティリティ」
この画面が出たら、一番下の「ディスクユーティリティ」を選択します。
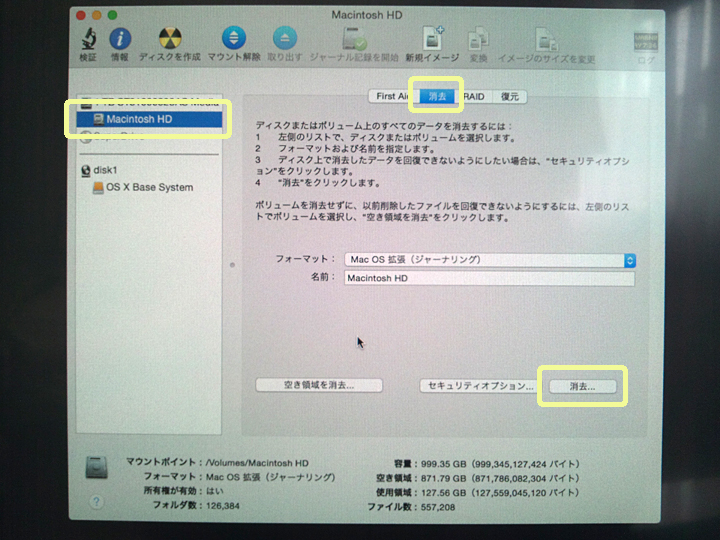
HDDの中身を消去しましょう。
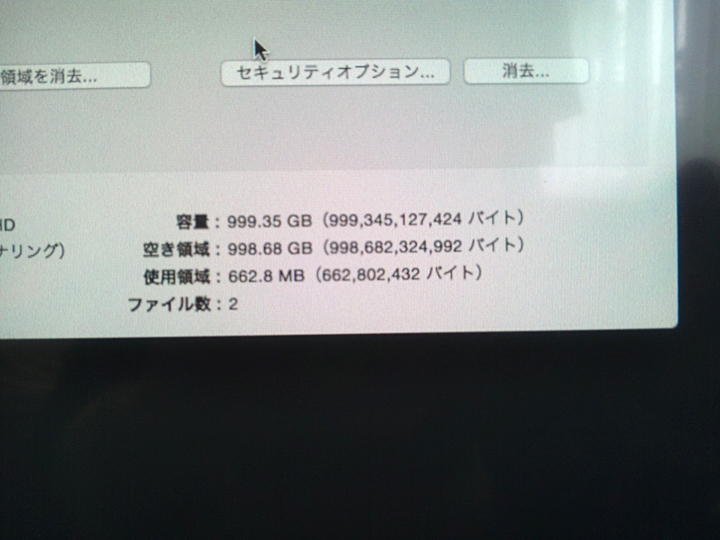
確認が出来たら
「command+Q」で画面を閉じます。
再び「OS X ユーティリティ」の画面に戻ります。
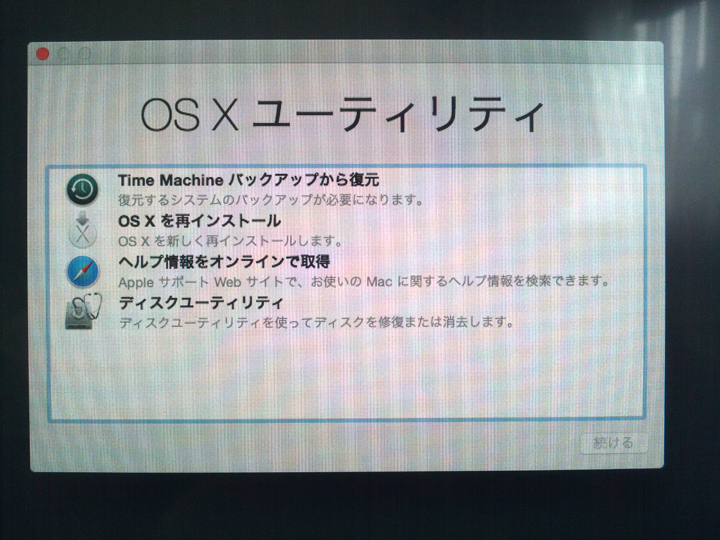
「OS X を再インストール」を選択します。
この後、いろいろ出てくると思うので、ご自身で確認しながら選択していって下さい。
アップルIDとパスワードもこの段階で聞かれると思うので、入力して下さい。
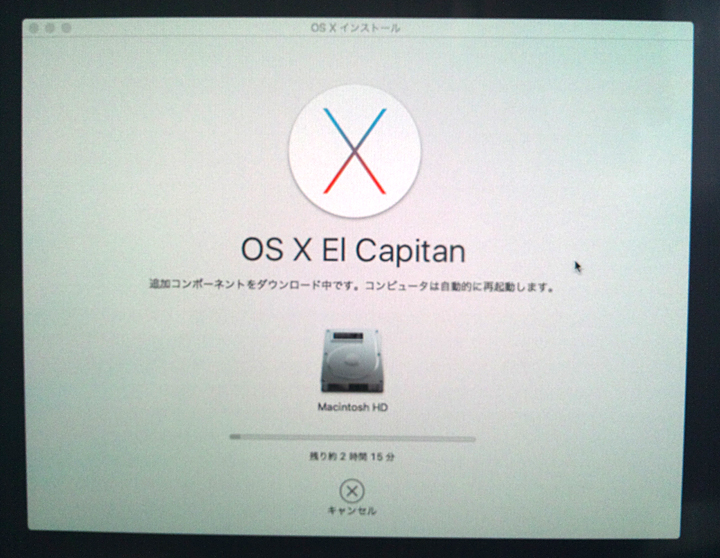
何度か画面が切り替わったりするかと思いますが、自動でやってくれます。
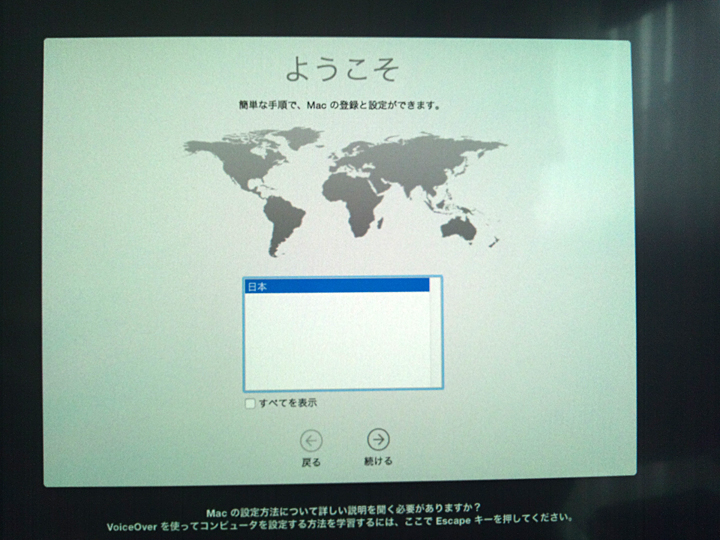
無事に終了するとこの画面が出ます。
ご自身の環境に合わせて設定して下さい。これで、クリーンインストールは終了です。
おまけ

まれに「Macを設定中」という画面で止まってしまうことがあります。
この画面、順調にインストールが行われていれば、1〜2分で終了するのですが。
私も前回の時にここで止まってしまい、調べてみると「4時間待っても終わらない」という方もいました。
私は20分ぐらいで「おかしいな」と思って強制終了してしまいました…;
電源を付けると
「Internet リカバリーを開始します」という文字が出たので、
画面の指示に従って、作業の続きを行えば大丈夫のようです。
新しいSuper Drive

買いました。
調べてみるとピンキリのようで、どれがいいのか迷いましたが、購入された方々のレビューを参考にさせて頂きました。
私が購入したのは
VersionTech USB3.0 ポータブルドライブです。

箱の中身はこんな感じ。割とあっさりしてるもんですね。海外製品なので、マニュアルもついてましたが外国語でした。
USBを差し込めば勝手に動いてくれるので、別に無理して読まなくても大丈夫だし。
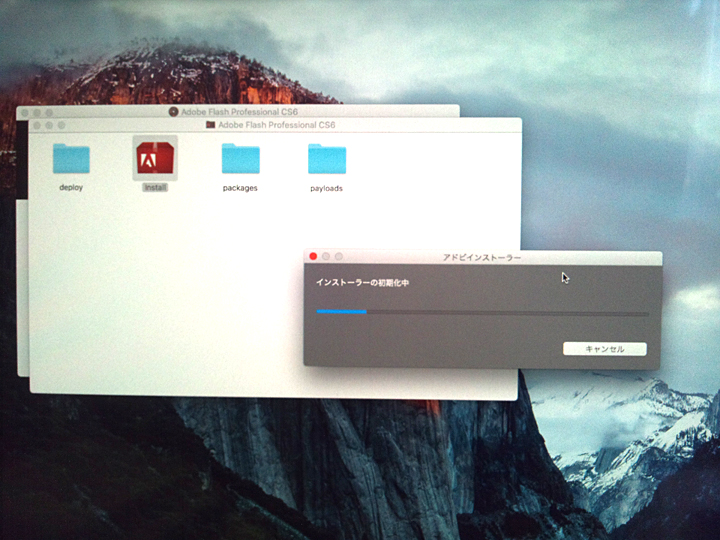
無事に反応してくれました。やれやれです。前回のあの苦労ときたら…。
※クリーンインストールはともかく、
Adobe製品はアップグレードする前に、アンインストールしておかないと不具合が起きることがあるそうです…。
私の場合もこれが原因かと思われます;
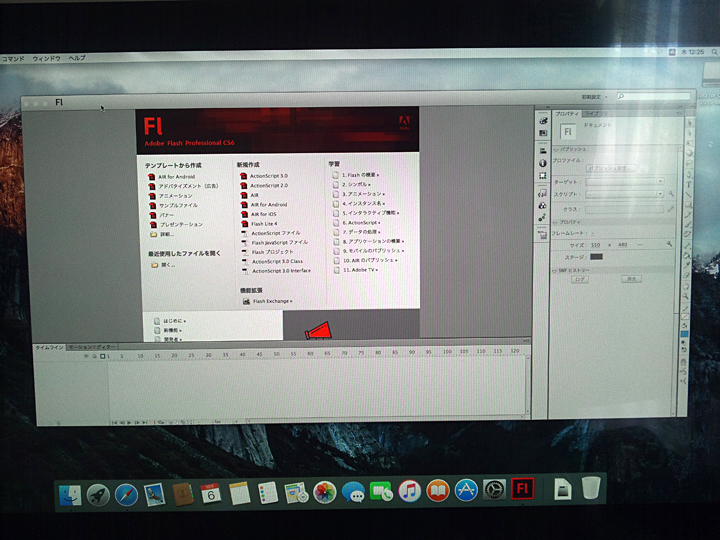
そう!この画面を「el capitan」で見たかったんだああああ!!!
音に関しては私的には「こんなもんだろ」ぐらいのレベルです。
静かってほどでもないし、「ああ動いてるなぁ〜」って分かればいいかなと。
USBケーブルがやたら短いのは、他の製品同様、仕様なんですかねー。もう少し長くてもいいかなと思うのですが。
おまけ Time Machineでの復元
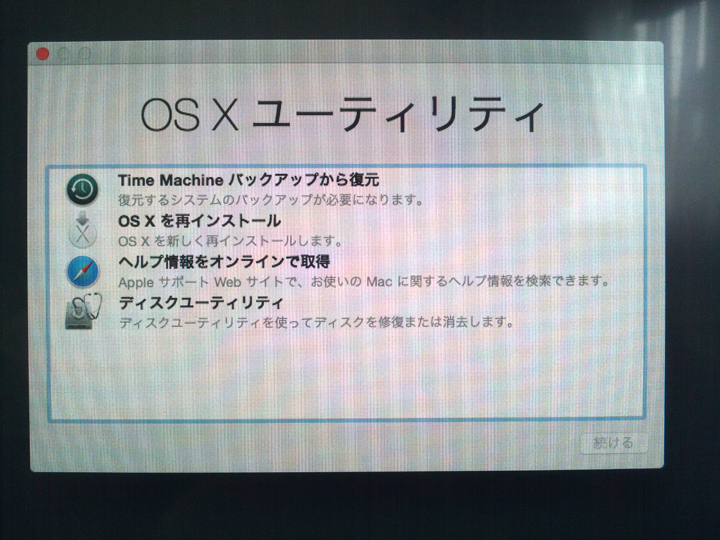
外付けHDDを取り付けたら、一番上の「Time Machine バックアップから復元」を選択します。
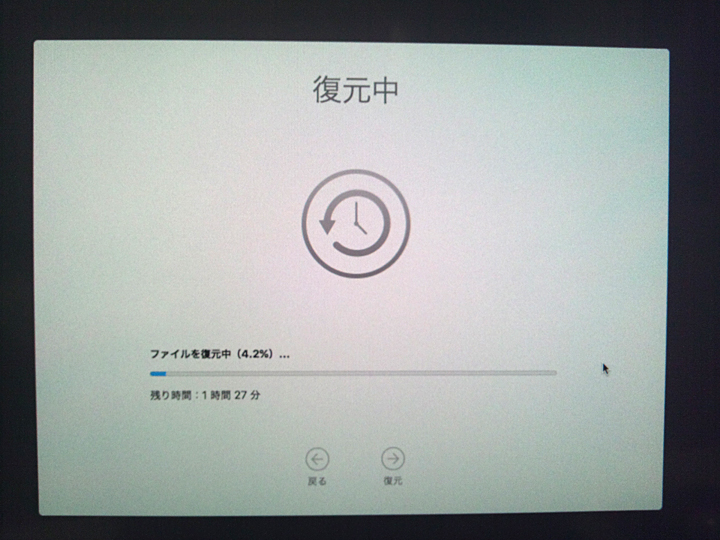
どの日付まで戻りたいかを選択すると、この場面に切り替わります。
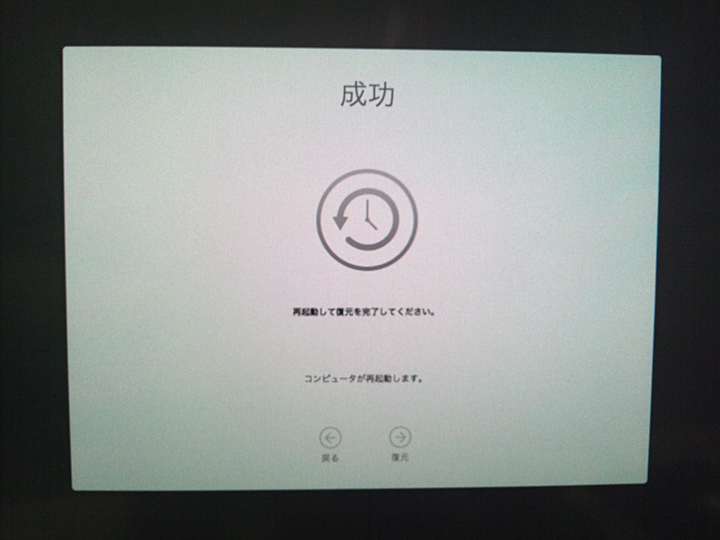
終了するとこの場面が出ます。
Time Machineは楽だしありがたいですねー。
こまめにバックアップは取らないとですね♪